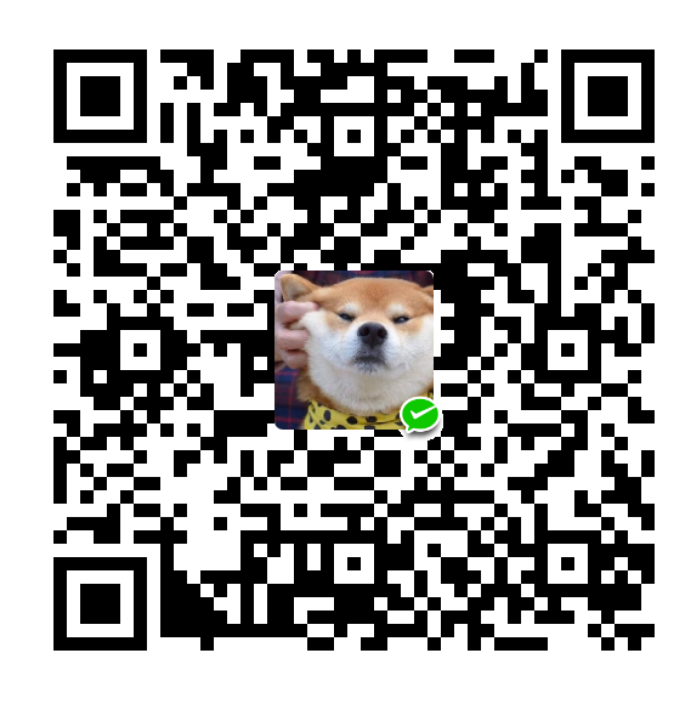VS Code安装和配置
VS Code是VS的社区版,开发c/c++的程序用的比较多(商业的话可能是买正版VS),平常只是写几个零散的代码的话用DEV也是可以的。
这个VS Code配置真是给人整emo了,昨天(今天凌晨)配置到三点多,花了四五个小时才搞定,根据好几篇博客,好几个视频的思路走了n遍终于混合着摸出来我能成功的路,然后分享一下。
主要的一篇参考:VSCode配置C/C++环境
第一步:安装MINGW
这东西就是windows上的c语言库,如果不是windows那么下载的就不是这个了。
不知道为什么在官网只能下载zip而且还很奇怪,所以这里直接放一个地址:MinGW Distro - nuwen.net
下载那个mingw-18.0.exe(96.9MB) (可能版本会有不同就是下这个差不多的)
之后把它下载到C盘,极度!强力!非常建议下载到C盘,这样的话他存在的地址就是C:\MINGW。非常好!这样很方便!
第二步:配置MINGW
首先先复制mingw的bin文件地址,如果你是按照本教程一步一步来的那么就是:C:\MINGW\bin
用windows自带的搜索功能(可以直接嗯一下win键左下角第二个windows键),搜索环境变量。
或者打开我的电脑界面,找一个空右键属性,高级系统设置,环境变量。打开系统变量里面的Path,点击新建,然后把mingw的bin文件地址复制进去。点击确定,再点确定,再点确定。
完成后可以win+r,输入cmd,在命令里输入 gcc -v户这话gcc –version看看是不是出来
第三步:下载VS Code
直接官网下载:Visual Studio Code - Code Editing. Redefined
这个没啥好说的下载安装好就可以了。
第四步:下载VS Code插件
打开VS Code,嗯ctrl+shift+x,搜索chinese,安装第一个,这是中文插件,如果需要的话就下。
然后搜c下载第一个,OK。
第五步:配置VS Code
给VS Code准备一个文件夹存代码不过分吧?OK。
用vs打开这个文件夹,右键新建文件”hello.cpp”,这个加上后缀cpp。
1 |
|
c_cpp_properties.json
可以直接用这段代码,在这个界面上,ctrl + shift + p。
输入c/c++edit ui打开看看编辑器路径是不是C:\MINGW\bin\gcc.exe,不是就复制进去。
然后退出就可以了,这时候会自动帮你创建一个.vscode的文件夹里面多了一个c_cpp_properties.json,是什么不用管,你也可以直接自己复制一个
1 | { |
注意里面的地址是你的mingw的bin的gcc.exe的地址。
tasks.json
打开hello.cpp的界面,再来一次ctrl + shift + p,
输入tasks configure build,输入g++.exe然后点一下就会生成一个新的tasks.json,当然你也可以自己复制一个
1 | { |
launch.json
这是最后一个,同样是先打开hello.cpp的界面,F5会出现一个提示框和,选择C++(GDB/LLDB)就会生成了launch.json,同样可以自己复制一个
1 | { |
测试
最后打开hello.cpp然后F5,下面就会出现终端,会输出一大串东西,然后下面会有一个hello那么就说明成功了!
结语
配置的方式是有好多种,可能有的会让下什么运行插件,但是到最后我就只有这种方式成功了,所以就分享了出来,更详细的还是看一下开头我留下来的知乎帖子,那位博主写的是很详尽的(我没有完全按照他的来,混合了好多)